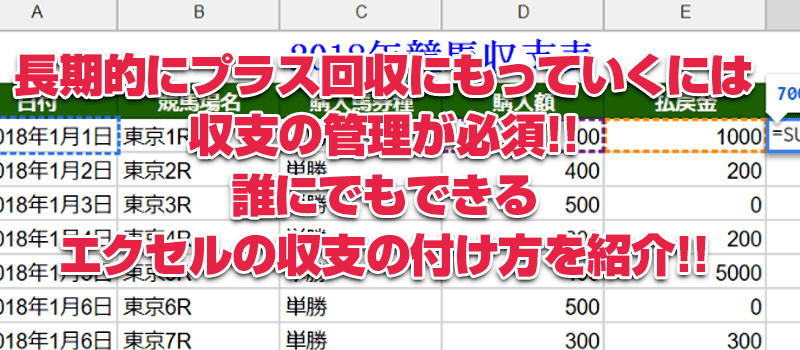競馬で一時儲けても長期的スパンで見たらマイナス収支になっていたことはないでしょうか?
競馬で安定的に勝つためには「収支」をつけることをおすすめします。
収支をつける方法は複数ありますが最も簡単なのはエクセルです。
エクセルを使えば面倒な計算でも自動で算出してくれます。
当記事では誰にでもできる競馬収支の付け方を紹介します。
エクセルでの収支を付ける方法はとても簡単なのでぜひご参考にしてください。
1:競馬の収支をつけるにはエクセルが1番良い
競馬の収支を付けるにはエクセルという表計算ソフトを使って管理するのがベストです。
エクセルはMicrosoft(マイクロソフト)社が開発して販売している「表計算ソフト」です。
エクセルは計算することに特化したソフトで様々な計算式を使うことによって複雑な計算を一発で出してくれます。
2:エクセルが入っていない場合はスプレッドシートを使おう
ただしご自身のパソコンに最初から入っている場合と入っていない場合がありますのでご注意ください。
エクセルが最初から入っていない場合、エクセルは有料ソフトなのでお金がかかってしまいます。
そのような時はグーグルのスプレッドシートで代用することががおすすめです。
スプレッドシートとはグーグルが開発した表計算ソフトでグーグルのアカウントを持っていれば利用料は無料です。
当記事で紹介する表の作り方とは若干異なりますがスプレッドシートでもエクセルと同じように関数や数式を使って数値を自動的に算出したりグラフを製作したりできます。
またエクセルとの互換性もある程度ありますので簡単な表であればエクセルで作った表をスプレッドシートに読み込ませて編集することもできます。
ただし、スプレッドシートはウェブアプリケーションんでインターネットに接続していないと利用できませんのでご注意ください。
3:収支表に必要な項目
エクセルで競馬の収支をつけるためには最低限下記の項目を管理していけば分析やレースの振り返りに役立ちます。
・日付
・競馬場名
・購入馬券種
・購入額
・払戻金
・収支
その他にも必要な項目はありますが最低限上記の項目を管理すれば十分でしょう。
4:収支表の簡単な作り方
上記の項目を使った競馬のエクセル収支の完成図を下記に紹介します。
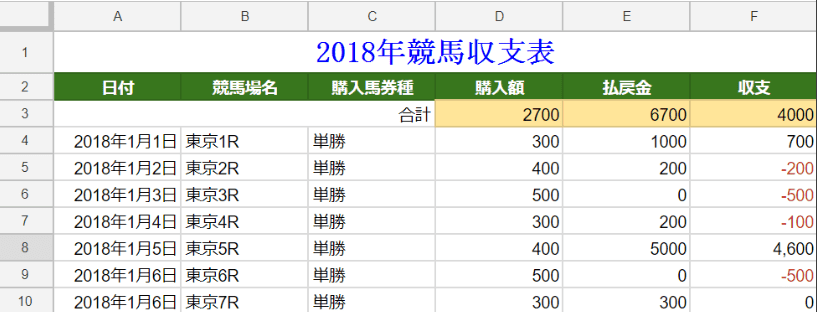
表の作成方法を次項から紹介していきます。
4-1:タイトル行
1行目は収支のタイトルをつけましょう。ここでのポイントは「全体の中央に表示」することです。
①セルのA1に「2018年競馬収支表」と入力します。
②セルA1からF1を選択し「書式」メニュー⇒セルをクリックして「配置」タブの「セルを結合をする」にチェックマークを入れて「OK」をクリック。
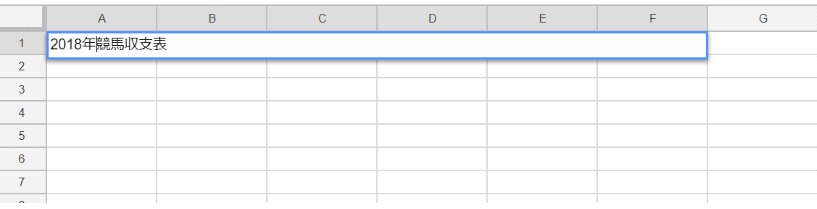
③統合したセルををクリックして「フォント」や「フォントサイズ」を変更します。
※ここでは試しにフォントは「MS P明朝」、フォントサイズは「18pt」、フォントの色を「青」にします。
④「太字」と「中央揃い」を有効にして確定すると下記のようになります。
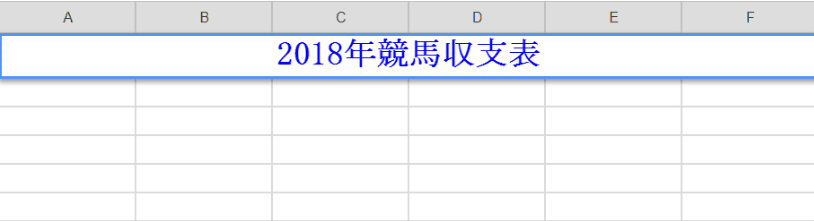
4-2:項目行
①B2からG2まで1章で紹介した必須項目を左から順番に入れていきます。右のセルに移動する時は「Tab」キーを押すと良いでしょう。
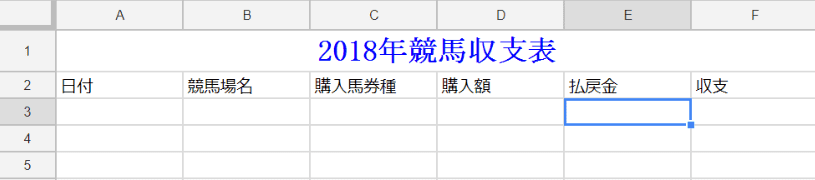
②セルA2からF2を選択して[太字]と[中央揃え]を有効にします。
④項目は見やすいように「塗りつぶし色」を「緑」にして「フォント」の色を「白」にします。
※先にフォントの色を白にしてしまうと項目名が消えてしまうように見えますので「塗りつぶし色」から設定したほうが良いでしょう。
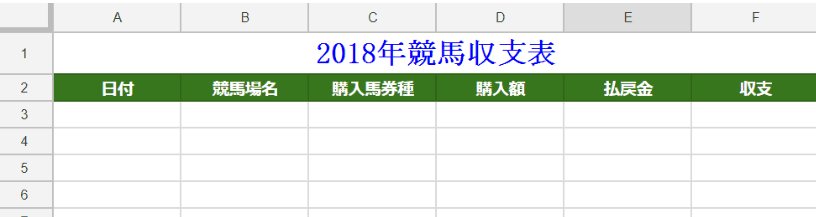
これでタイトルと項目の大枠は完成です。
今回は作成例なので「日付」・「競馬場名」・「購入馬券種」・「購入額」・「払戻金」を適当に入力します。
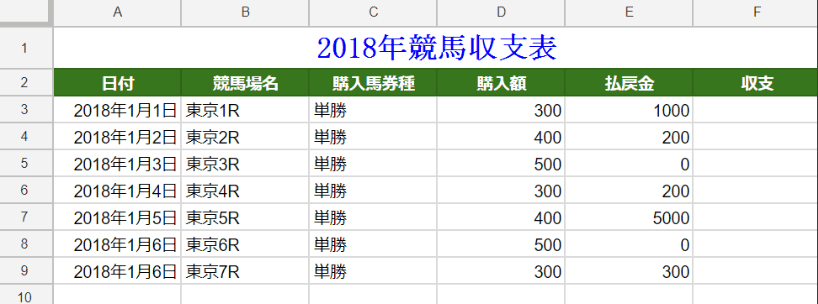
4-3:収支の計算方法
表の「収支」を出すためには「払戻金」-「購入額」の数式を使いますがエクセルでは「SUM 関数(サム関数)」を使用します。
上記の単純な表であれば「=SUM(購入額セル,-払戻金セル)」を入力するだけで簡単に収支がでますので方法を紹介します。
①「2018年1月1日」の収支を出す場合、収支のセルをクリックして「=SUM(E3,-D3)」を入力。
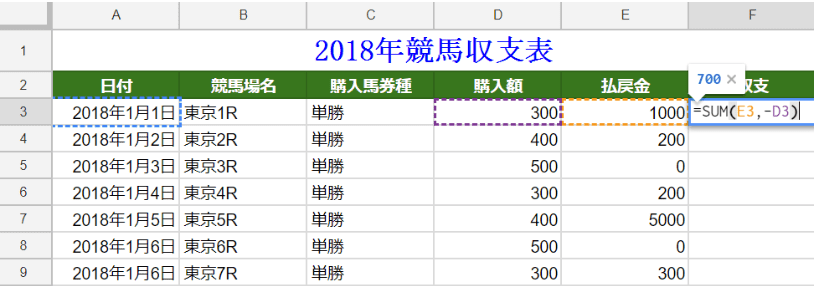
②SUM関数を入力してクリックすると「収支」が表示されます。
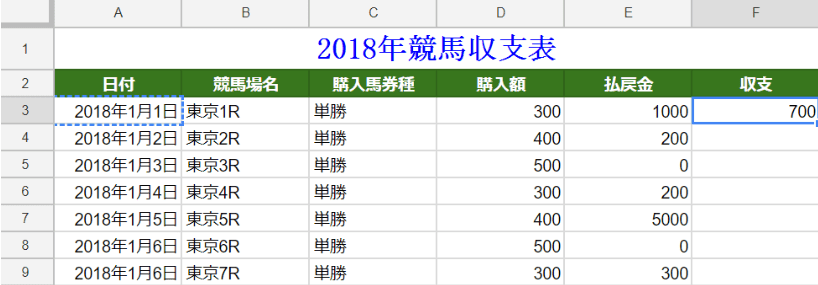
③2018年1月1日以降の収支も出したい時は「F3」のフィンハンドル(赤丸を付けた箇所)をダブルクリックすると自動的に収支が算出されます。
※フィンハンドルをダブルクリックしなくてもカーソルを下に下げても収支を出せます。
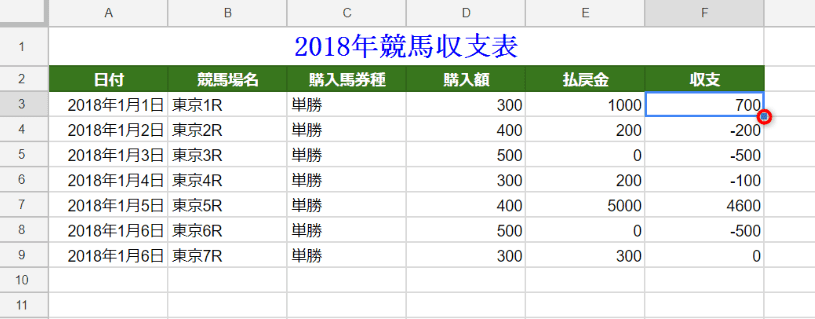
たったこれだけで最低限の収支表が完成です。
5:合計収支を出してみよう
紙などの書類の場合、収支の合計は最下段にあるのが一般的ですがエクセルの場合は最下段に入れてるとデータを追加する度にずらすことになり不便です。
エクセルで合計を出す場合は上段に入れるようにしましょう。上段に入れることによって「開いたらすぐ状況が把握できる」メリットがあります。
①セルA3を右クリックして「1行を上に挿入」をクリック。
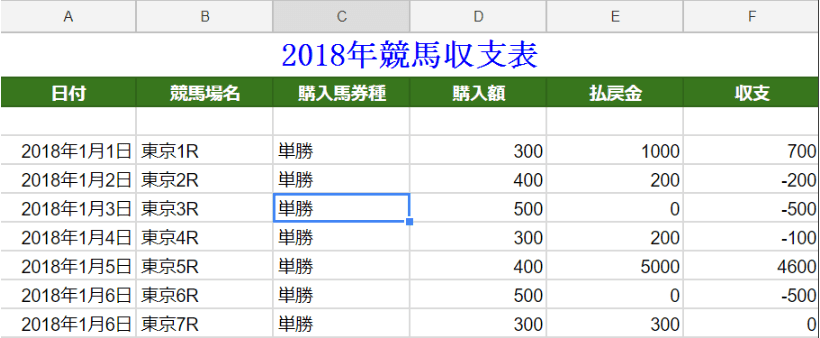
②セルA3に「合計」と入力します。
③A3からC3を選択して「書式」メニューから「セル」を選択してクリック。「配置」タブの「セルを統合する」を有効にして「横位置」を「右詰め」にし「OK」。
③セルD3に「=sum(d4:d500)」と入力します。この時に数字は全て半角で入力です。
セルD4からD500までの合計を算出するSUM関数でD4の500行まで対処できます。
それ以上になる場合はこの値を500以上に設定します。これで「購入額」の合計が出ます。
④セルE3に「=sum(e4ed500)」を入力し「購入額」と同じく「払戻金」の合計が出ます。
⑤「収支」の合計を出すにはセルF3に「=e3-d3」と入力します。
これは「セルE3(収支)とセルD3(購入額)の差をF3に入れる」という命令です。
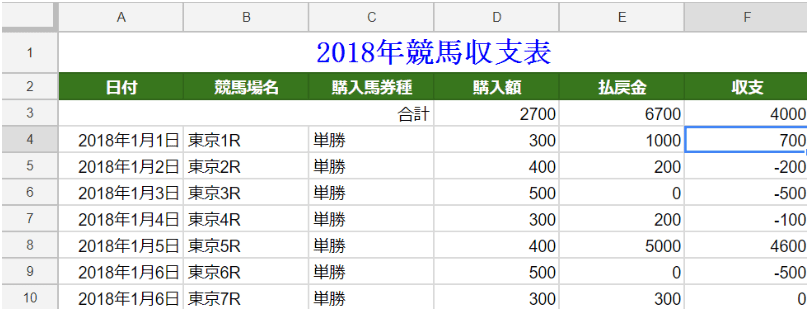
⑥セルD3からF3を範囲選択し「塗りつぶしの色」を「薄い色」にします。色は任意でこれといった決まりはありませんが経験上薄い色のほうが見やすいのでおすすめです。
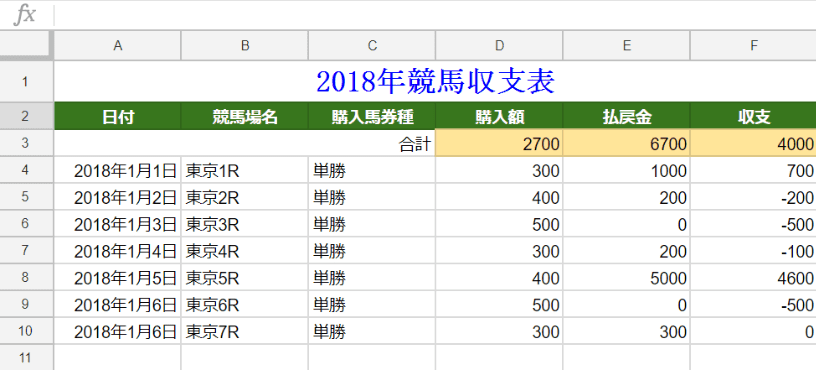
これで「購入金額」・「払戻金」・「収支」の合計の算出が完了しました。
6:マイナス収支を赤字にする方法
エクセルはデフォルトの設定ではマイナス収支でも赤色の文字にはなりまません。
①数字の入っているセルを選択し右クリック。「ホーム」タブか「フォントグループ」の「書式」をクリック。
どちらでも大丈夫なので「セルの書式設定」という箇所をクリックすると下のダイアログボックスが表示されます。
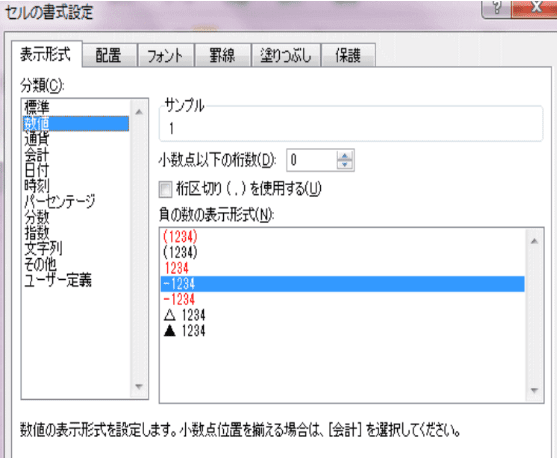
②「分類」の「数値」を選択して右の「負の数の表示形式」から「-1234」を選び「OK」をクリック。
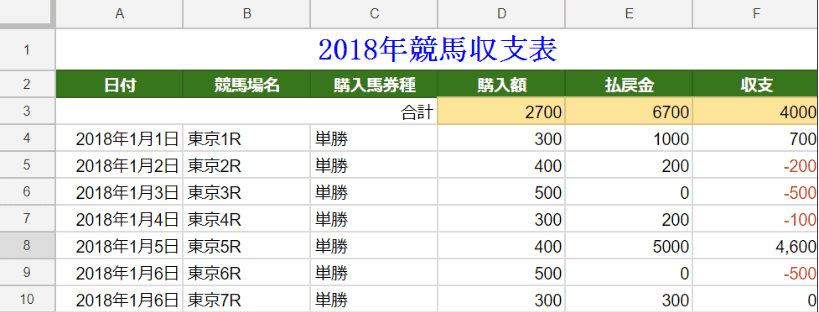
これでマイナス収支は赤字で表示されます。
また「負の数の表示形式」の上、「桁区切り(,)を使用する」にチェックを入れると「1234」が「1,234」となり数字が見やすくなります。
ちょっと難しく感じるかもしれませんがマイナス収支とプラス収支の色を変えるだけでずっと表が見やすくなるので試してみてください。
競馬の収支をエクセルで管理するのならこの方法でまずは十分でしょう。
まとめ
以上、競馬の収支をエクセルで管理する方法を紹介しました。
エクセルで今までの収支を管理すると分析や振り返りを行うツールとして大変役に立ちます。
当記事では最も初歩的なエクセルの操作方法を紹介しましたが自分の使い勝手に合わせてエクセルのシートをカスタマイズするとさらに分析の幅が広がります。
また、ご自身のパソコンにエクセルが入っていない場合、グーグルのスプレッドシートがおすすめです。
スプレッドシートでもエクセルと同じように関数や数式を使って数値を自動的に算出したりグラフを製作したりできます。
是非、当記事の方法を利用してこれまでの収支をつけてみてください。